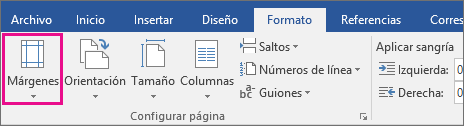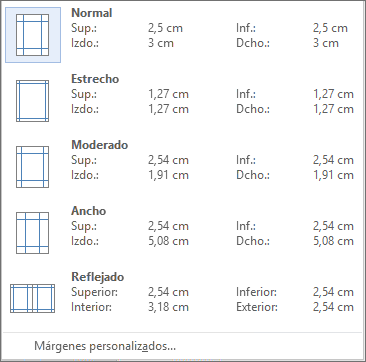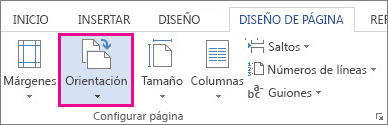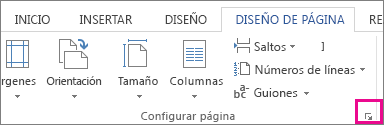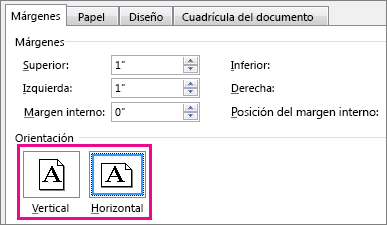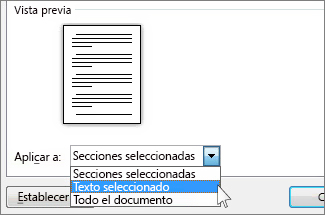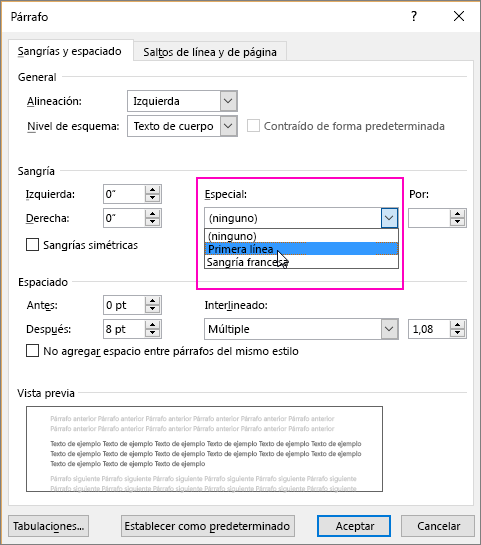Realice una de las siguientes acciones:
Cambiar el tamaño del papel para todas las páginas
- En el menú Formato, haga clic en Documento.
- Haga clic en Configurar página.
- En el menú emergente Tamaño de papel, seleccione un tamaño de papel.
- Haga clic en Aceptar.
- En el menú emergente Aplicar a, haga clic en Todo el documento y, a continuación, haga clic en Aceptar.
Cambiar el tamaño del papel para una página en concreto
- Seleccione el texto de las páginas que desea cambiar.
- En el menú Formato, haga clic en Documento.
- Haga clic en Configurar página.
- En el menú emergente Tamaño de papel, seleccione un tamaño de papel.
- Haga clic en Aceptar.
- En el menú emergente Aplicar a, haga clic en Texto seleccionado y, a continuación, haga clic en Aceptar.Word inserta salto de sección según sea necesario antes y después del texto seleccionado y cambia el tamaño de papel de esa sección.
Cambiar el tamaño del papel de una sección
- En el menú Ver, haga clic en Diseño de impresión.
- Para mostrar los caracteres no imprimibles, como los marcadores de párrafo (¶), haga clic en Mostrar todos los caracteres no imprimibles
 en la barra Estándar.
en la barra Estándar. - Seleccione el salto de sección de las secciones que desea cambiar.
- En el menú Formato, seleccione Documento y, a continuación, haga clic en Configurar página.
- En el menú emergente Tamaño de papel, seleccione un tamaño de papel.
- Haga clic en Aceptar.
- En el menú emergente Aplicar a, haga clic en Secciones seleccionadas.
Cambiar el tamaño de papel predeterminado de los nuevos documentos
Cuando cree un nuevo documento, Word aplica el tamaño de papel predeterminado y agrega los márgenes que se almacenan en una plantilla (normal.dotm). Si usan con más frecuencia un tamaño de papel que difiera del tamaño predeterminado (por ejemplo, US Legal), puede definir nuevos valores predeterminados para Word cuando cree un documento nuevo. Si el documento actual está configurado con los márgenes que desea, puede utilizar este documento para establecer la nueva márgenes predeterminados.
- En el menú Formato, haga clic en Documento.
- Haga clic en Predeterminado y, a continuación, haga clic en Sí.
Insertar o cambiar una marca de agua
Las marcas de agua son texto o imágenes que se colocan detrás del texto del documento y pueden marcar el estado documento como Borrador, Confidencial, etc., aportarles identidad de marca con un logotipo o simplemente mejorar su aspecto.
- Haga clic en Vista > Diseño de impresión.
- Haga clic en Diseño > Marca de agua.

- Aplique una de las marcas de agua integradas en la galería de marcas de agua, búsquela en línea o haga clic en Marcas de agua personalizadas para crear la suya propia a partir de un texto o una imagen. Para ello, haga lo siguiente:
- En la galería Marcas de agua, haga clic en una versión diagonal u horizontal de Confidencial, No copiar, Borrador, Prioritario, Ejemplo o Urgente.
- Haga clic en Personalizar marcas de agua > Marca de agua de imagen y busque una imagen. Como se ilumina automáticamente, no interfiere con el texto del documento si no desactiva la casilla Decolorar.
- Haga clic en Personalizar marcas de agua > Marca de agua de texto y escriba el texto que desee en el cuadroTexto. Puede ajustar la fuente, el tamaño, el color, el diseño y la transparencia.Word aplica automáticamente la marca de agua a todas las páginas excepto a la designada como página de tapa.
Insertar una marca de agua en las páginas seleccionadas
Para agregar una marca de agua solo a algunas páginas, debe ubicar estas páginas en una sección independiente. Por ejemplo, para agregar una marca de agua solo a la tabla de contenido (TDC), ubique todos los elementos que preceden a la TDC en una sección, a la TDC en otra distinta y a todos los elementos que siguen a la TDC en una tercera. Seguidamente, desvincule las secciones para que no se copien entre sí.Los pasos del 1 al 7 crean y desvinculan las secciones. Los pasos 8 y 9 realizan las tareas necesarias para agregar la marca de agua. Comencemos:- Haga clic en Ver > Diseño de impresión.
- Haga clic en Inicio y, en el grupo Párrafo, haga clic en el botón Mostrar u ocultar.

- Sitúe el cursor en la última página antes de la sección a la que desea agregar la marca de agua e inserte un salto de sección. Haga clic en Diseño de página > Saltos y, en Saltos de sección, haga clic en Página siguiente.
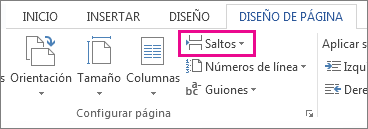
- Sitúe el cursor en la última página de la sección a la que desea agregar la marca de agua e inserte otro salto de sección. EnDiseño de página > Saltos, haga clic en Página siguiente.
- En la primera página donde desea que aparezca la marca de agua, haga doble clic en el área de encabezado para abrirlo. Se abrirá la pestaña Herramientas para encabezado y pie de página > Diseño. Word anclará la marca de agua al encabezado incluso en el caso de que la marca de agua no se muestra en el área de encabezado.
- En Herramientas para encabezado y pie de página > Diseño, vaya al grupo Navegación y haga clic en Vincular al anterior para desvincular este encabezado de sección del encabezado de sección anterior.
- En la primera página de la sección siguiente a la sección donde desea insertar la marca de agua, repita los pasos 5 y 6.
- Haga clic en la página en la que desea que aparezca la marca de agua.
- Haga clic en Diseño>Fondo de página, haga clic en Marca de aguay seleccione la marca de agua que desea.
 NOTA: Una portada determinada tiene un encabezado distinto, por lo que no es necesario crear una sección independiente para el mismo.
NOTA: Una portada determinada tiene un encabezado distinto, por lo que no es necesario crear una sección independiente para el mismo.
Cambiar marcas de agua
- Haga clic en Diseño > Marca de agua.

- Realice una de las siguientes acciones:
- Elija otra marca de agua prediseñada de la galería de marcas de agua, por ejemplo Confidencial o Urgente.
- Para cambiar las imágenes, haga clic en Personalizar marcas de agua y en Seleccionar imagen.
- Para cambiar la configuración de imágenes, haga clic en Personalizar marcas de agua y seleccione las opciones que desee en Marca de agua de imagen.
- Para cambiar el texto, haga clic en Personalizar marcas de agua y seleccione otra frase integrada o escriba una frase propia.
- Para cambiar la configuración de texto, haga clic en Personalizar marcas de agua y seleccione las opciones que desee en Marca de agua de texto.
Cómo cortar y pegar?
Paso 1:
Selecciona el texto que quieres cortar.
Paso 2:
Haz clic en el botón Cortar que está en la pestaña Inicio. También puedes hacer clic con el botón secundario (derecho) del mouse sobre el texto seleccionado. Verás que se despliega un menú en el que debes seleccionar la opción Cortar.
Paso 3:
Ubica el punto de inserción en el lugar a donde quieres pegar el texto que cortaste un momento antes.
Paso 4:
Haz clic en el botón Pegar, que está en la pestaña Inicio, y listo. El texto aparece en el lugar donde lo pegaste.

Cómo copiar y pegar?
Paso 1:
Selecciona el texto que quieres copiar.
Paso 2:
Haz clic en el botón Copiar que está en la pestaña Inicio. También, puedes hacer clic con el botón secundario (derecho) del ratón, y en el menú que aparecerá allí, hacer clic en la opción Copiar.

Paso 3:
Ubica el punto de inserción en el lugar en donde quieras que esté el texto que acabas de copiar.
Paso 4:
Haz clic en el botón Pegar que está en la pestaña Inicio. También puedes hacer clic derecho sobre el lugar donde quieres copiar el texto, y seleccionar la opción Pegar en el menú que aparecerá allí. El texto que copiaste aparecerá en el lugar que hayas elegido para pegarlo.
Tienes tres opciones para pegar un texto en Word, independiente si aplicas el comando desde el botón que está en la Cinta de opciones o desde el menú que se despliega cuando haces clic en el botón secundario (derecho) del ratón. Cada una de estas opciones te permiten adecuar el formato del
Borrar formato
Se aplica a: Word 2010 Word Starter Word Starter 2010
Para deshacerse de todos los estilos, efectos de texto y formatos de fuente aplicados a un documento, haga lo siguiente:
- Seleccione el texto cuyo formato desee borrar, o bien presione CTRL+A para seleccionar todo en el documento.
- En la pestaña Inicio, en el grupo Fuente, haga clic en Borrar formato.
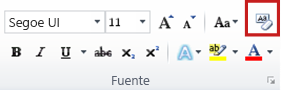
NOTA: El comando Borrar formato no quitará el resaltado del texto. Para borrar el resaltado, seleccione el texto resaltado. A continuación, haga clic en la flecha situada junto a Color de resaltado de texto y, a continuación, en Sin color

texto que vas a pegar como mejor te convenga. Veamos:
. Mantener el formato de origen:
El texto mantendrá el mismo formato que tenía originalmente. Por ejemplo, si yo copio una tabla y la pego con esta opción en cualquier documento, la tabla mantendrá su formato original.
2. Combinar formato:
Esta opción cambia el formato para que coincida con el del texto que lo rodea.
3. Mantener solo texto:
Esta opción borra el formato original del texto, lo que permite que lo adaptes más fácilmente al formato del documento donde lo estás pegando.
Buscar o reemplazar
Esta función de Word es desconocido por la mayoría de los usuarios, sin embargo, puede ser de gran utilidad.
La herramienta de búsqueda o sustitución sirve para buscar una palabra o una cadena de caracteres, para reemplazarla eventualmente por otra. Puede también ayudar a corregir los errores de puntuación, cambiar una palabra por otra, a cambiar el estilo de ciertas palabras o párrafos, a encontrar las palabras subrayadas o resaltadas, etc.
A continuación te enseñamos cómo proceder si escribiste repetidas veces una palabra en forma errónea o si te equivocaste de palabra y escribiste una parecida y deseas reemplazarla por la palabra correcta. Por ejemplo, escribiste lívido y quieres reemplazarla por libido:
1. En el grupo Edición de la ficha Inicio, haz clic en la opción Reemplazar.

2. Escribe la palabra "lívido" en el campo "Buscar" luego "libido" en el campo "Reemplazar con".

3. Haz clic en el botón Más para que aparezca las opciones de búsqueda luego puntea la casilla "Sólo palabras completas".
4. Haz clic en "Reemplazar todos".

Utiliza los comandos deshacer y rehacer en Windows
1
- Utiliza los comandos deshacer y rehacer en tu navegador. Son opciones útiles si quieres revertir una acción o recuperar texto perdido. Existen dos formas de utilizar los comandos deshacer y rehacer en tu navegador:
Haz clic en "Editar" luego en "Deshacer" o "Rehacer". Esto ejecuta la misma acción. Puedes encontrar la opción "Editar" en la parte superior derecha de la barra de herramientas.
Utiliza los comandos deshacer y rehacer en programas de Microsoft Office.Existen 3 formas principales de utilizar los comandos deshacer y rehacer en los programas de Microsoft Office:[1]
Haz clic en "Editar" y selecciona "Deshacer" para deshacer y "Repetir" para rehacer. Puedes encontrar estas opciones en la parte superior izquierda de la barra de herramientas.
Presiona los botones "Deshacer" o "Rehacer". El botón "Deshacer" se verá como una flecha naranja que apunta a la izquierda y el botón "Rehacer" se verá como una flecha azul que apunta a la derecha. Puedes encontrar ambos botones uno frente a otro en la parte superior de la barra de herramientas.
Utiliza las teclas F2 y F3. La tecla F2 puede deshacer una acción y la tecla F3 puede rehacerla. Tal vez necesites presionar la tecla Bloq-Mayús para activar los botones.
Haga clic en cualquier lugar del párrafo que desee alinear.
En la pestaña Inicio, en Párrafo, realice una de las acciones siguientes:
Haga clic en cualquier lugar del párrafo que desee justificar.
En la pestaña Inicio, en Párrafo, haga clic en Justificar texto  .
.
En la pestaña Inicio, en Párrafo, haga clic en Texto distribuido .
.
Seleccione el texto donde quiere agregar la sangría de primera línea.
Haga clic en Inicio y, luego, en el grupo Párrafo, haga clic en el selector de cuadro de diálogo para abrir el cuadro de diálogo Párrafo.

Presiona los botones "Deshacer" o "Rehacer". El botón "Deshacer" se verá como una flecha naranja que apunta a la izquierda y el botón "Rehacer" se verá como una flecha azul que apunta a la derecha. Puedes encontrar ambos botones uno frente a otro en la parte superior de la barra de herramientas.
Utiliza las teclas F2 y F3. La tecla F2 puede deshacer una acción y la tecla F3 puede rehacerla. Tal vez necesites presionar la tecla Bloq-Mayús para activar los botones.
3
- Utiliza los comandos deshacer y rehacer en otros programas. Aunque algunas de las opciones anteriores también pueden funcionar en otros programas, si abriste otro programa, solo haz clic en "Editar" en la parte superior de la barra de herramientas y ve los códigos de acceso rápido que se listan a la derecha de las opciones "Deshacer" y "Rehacer". Estos códigos te dirán cuáles teclas debes presionar para deshacer o rehacer tus acciones.
Insertar un salto de página manual
Haga clic donde desee empezar la página nueva.
Cambiar el tamaño de fuente del texto
- En Office Word 2007 se pueden utilizar las opciones de formato de la minibarra de herramientas para aplicar formato al texto rápidamente. Esta barra de herramientas aparece automáticamente al seleccionar texto. También aparece con el menú cuando se selecciona texto y, a continuación, se hace clic con el botón secundario del mouse (ratón).
- Seleccione el texto que desee cambiar y coloque el puntero en la minibarra de herramientas que aparece sobre el texto seleccionado.
- Siga uno de los procedimientos siguientes:
- Para ampliar el texto, haga clic en Agrandar fuente. O presione CTRL + MAYÚS + >.
- Para reducir el texto, haga clic en Reducir fuente. O presione CTRL + MAYÚS + <.NOTA: También puede especificar un tamaño de fuente en la ficha Inicio, dentro del grupo Fuente.
Cambiar el tipo de fuente
Paso 1:
Selecciona el texto que deseas modificar.
- Paso 2:
- Haz clic en la flecha que encuentras junto al cuadro Fuente de la pestaña Inicio.
- Paso 3:
- Mueve el cursor sobre las diferentes fuentes que se despliegan. Podrás ver cómo lucen.
- Paso 4:
- Finalmente, escoge el tipo de letra quieres en tu documento haciendo clic sobre él.
- Cambiar tamaño de fuente
- Paso 1:
- Selecciona el fragmento de texto que quieres modificar.

- Paso 2:
- Haz clic en la flecha que encuentras junto al cuadro Tamaño de fuente.
- Paso 3:
- Mueve el cursor sobre los números que se despliegan para que cómo luce cada tamaño.
- Paso 4:
- Escoge el tamaño que deseas haciendo clic sobre él.
- Alinear o justificar texto
- Se aplica a: Word para Mac 2011
- IMPORTANTE: Este artículo se ha traducido con traducción automática; vea la declinación de responsabilidades. Para su referencia, puede encontrar la versión en inglés de este artículo aquí.
- Es posible que parte del contenido de este tema no pueda aplicarse a algunos idiomas.
- La alineación del texto es un atributo de formato de párrafo que determina la apariencia del texto de un párrafo completo. Por ejemplo, en un párrafo que se alinea a la izquierda (la alineación más común), el texto se alinea con el margen izquierdo.
- La alineación del texto es un atributo de formato de párrafo que determina la apariencia del texto de un párrafo completo. Por ejemplo, en un párrafo que está justificado (la alineación más común), se alinea el texto con ambos márgenes.
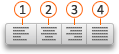
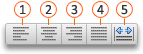
 Alinear texto a la izquierda
Alinear texto a la izquierda Justificar texto en el centro
Justificar texto en el centro Alinear el texto a la derecha.
Alinear el texto a la derecha. Justificar el texto
Justificar el texto Distribuir texto
Distribuir texto- Realice una de las siguientes acciones:
- Alinear texto a la izquierda, al centro o a la derecha

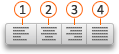
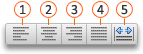
 Alinear texto a la izquierda
Alinear texto a la izquierda Justificar texto en el centro
Justificar texto en el centro Alinear el texto a la derecha.
Alinear el texto a la derecha. Justificar el texto
Justificar el texto Distribuir texto
Distribuir texto
Para
|
|
|
|
|
|
|
|
- Justificar el texto
- Cuando justifica texto, se agrega espacio entre palabras para que los bordes de cada línea se alineen con ambos márgenes. La última línea del párrafo se alinea a la izquierda.
 .
.
Texto distribuido
- Al distribuir texto, se agrega espacio entre los caracteres para que ambos bordes de cada línea se alineen con ambos márgenes. La última línea del párrafo también se distribuye.
En la pestaña Inicio, en Párrafo, haga clic en Texto distribuido
 .
.Crear una sangría de primera línea
- Se aplica a: Word 2016 Word 2013
- Con una sangría de primera línea, la primera línea de un párrafo tiene una sangría superior a la de las demás líneas del párrafo.
- SUGERENCIA: Para agregar rápidamente una sangría de primera línea solo a un párrafo, coloque el cursor al principio de la primera línea del párrafo y presione la tecla TAB.
- Aplicar una sangría en la primera línea de un párrafo
- La manera más rápida de hacer esto es con una configuración de párrafo.
Haga clic en Inicio y, luego, en el grupo Párrafo, haga clic en el selector de cuadro de diálogo para abrir el cuadro de diálogo Párrafo.
En la pestaña Sangría y espacio, en Sangría, seleccione Primera línea.